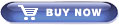CountDown Support
Using Multiple Computers
You can install CountDown for your own use on as many PCs as you like.
2) Download the latest CountDown program on the new computer and install it.
3) Login on the new computer via the Share | Login menu.
4) Your previously synced events should automatically appear on the new computer.
Licensing
You can use Judy's CountDown for free, or pay for extra capabilities and storage on an annual basis (details).
To purchase an initial license,
2) Follow the instructions on the web page that launches.
3) Enter the license code you obtain in the waiting dialog and press OK.
To upgrade your license to add more storage,
2) Follow the instructions on the web page that launches.
3) Once finished, click <Yes> in the waiting dialog to refresh your license on your computer
To renew your license,
2) Follow the instructions on the web page that launches.
3) Once finished, click <Yes> in the waiting dialog to refresh your license on your computer
Sync Problems
If your personal events are not appearing on your other computers:
2) Ensure that Share | Sync | Auto Sync is checked on those computers.
3) If you don't want to wait, you can force a sync now via the Share | Sync | Sync All Now menu.
If your personal events are not appearing on a subscribers' computers:
2) Ensure that Share | Sync | Auto Sync is checked on both computers.
3) If you don't want to wait, you can force a sync now via the Share | Sync | Sync All Now menu.
Note that syncing is not always immediate, and it may be several hours before a computer decides to check for event updates. Computers do not have to be active at the same time, but the computer with the new events must complete its sync before the other computer can download those events via its own sync. You can force an immediate sync (do this first on the computer that contains the new events):
2) Select the Share | Sync | Sync All Now menu option.
Incorrect Holiday Date
Some holidays change dates from year to year. Users of version 3.0 or better should make sure that File | Auto Update Holidays is checked; v2 users should select the Settings | Auto Update" menu.
If something looks wrong, you can ensure you have the latest Holidays by selecting File | Get Updated Holidays Now.
Annoying Jiggling
Icons periodically jiggle on the day before and the day of their actual events, to draw attention to themselves. You can quiet an icon for the day by clicking on it, thereby acknowledging that you've seen it. Jiggling will restart, however, if you restart the program, edit the events, receive new events via sync, etc.
You can deactivate all jiggling via the Configure | Display | Jiggle Icons menu.
Other Questions
If your question has not been answered above, please check the extensive Help system included with the product, or send email to Support@JudysApps.com. Note that we cannot supply lost license codes.